Trynth Space Game: Manual 1994
Trynth is a Desktop Space Strategy Game. The aim is to control at least 60% of the galaxy. Up to 13 players are supported; either human, or from a range of computer opponents.
This program fully support the !Help application.
Mechanics of Game
The Trynth galaxy contains a number of planets. Each planet has a resource rating. While under the control of an active side, this will slowly grow after the end of each turn until a maximum is reached. Each turn a number of ships are constructed at each planet depending on the number of resources there. Ships are all alike. For a side to take over another planet they simple send ships there from one or more planets. Once they arrive a battle is fought between all ships present, and the side which is left with ships wins control of the planet. The winner is the first to control 60% of the combined resources and ships totals.
There can be up tp 13 different sides. At the start each side controls a single planet of similar make-up. All the excess in the hands of a passive neutral player.
That's it, good luck out there.
Starting Out
Once the application is started, the Trynth - New game window will be presented. This allows the basic structure for this game to be set.
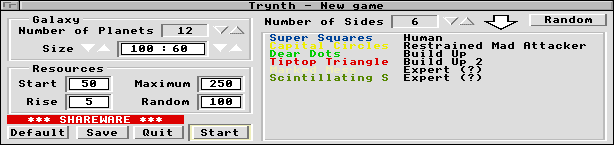
Examining the window, you can change the number of planets. The number of sides may also be changed, within the range of two to thirteen. For each side, an entry will be displayed in the right half of the window. Each side has a name, with associated colour which is used throughout the game. Also a player. This may be either 'Human', in which case you will direct the efforts of the side. Otherwise one of the army of computer players will take the reins. By player, I mean the style of player. Two or more sides may have 'Human' as a player, this means that two or more human players may play in the game, each with a separate side to direct. If this is the case remember your sides name, and colour before you start. The same applies to the computer players. Just because two sides may be controlled the an 'Expert' player, they are entirely separate with respect to controlling the sides. To change the player for a side, click over the entry to cycle through the available players.
Note there is also a Random button. This will set all the players for non-human controlled sides to a randomly chosen computer player.
If you wish to load a previously saved Trynth game, then the file can be dragged over to the window to continue playing it. In this case all details of the saved game are reinstated, ie number of players, planets, etc. Note that only one game may be loaded at once, and once one is started a further may not be loaded in its place. But a second, or further copies of the Trynth application may also be loaded, each to run a single game.
To quit Trynth at this stage either close the window, or choose the Quit item from the windows associated menu.
Once you are happy with your choices click on the OK button to create the galaxy, and start the game for real.
The Real Thing
After a short delay you should be greeted by the Trynth icon appearing on the icon bar, and also the main Trynth window Trynth - a side. The a side component shows the current side which presently has control. Each side will be given a chance to enter its set of actions for this turn. The order of sides within each turn is random.
The main window is composed of the display of the galaxy, and a pane window which gives details of the planet under the pointer as it moves over the window.
Spread across the main window will be the planets. Each side will start with a single planet. Typically you will see a rainbow of single planets, and a number of white planets, controlled by the passive neutral side. A planets colour reflects the controlling sides 'colour'.
Once any computer players before you in this turns side order have been processed the windows title should reflect your sides name. Plus the Planet Information should pop up onto the screen displaying information on your, at present, solitary planet. Its image on the main window should be flashing on and off.
To examine a different planet click SELECT over it on the main window, and the Planet Information will display its details. The flashing planet on the main window will change to reflect this. If you do not own this planet certainly controls in the Planet Information will be greyed out, disabled.
To send your ships from one planet to another, SELECT the start planet, bringing up its details in the Planet Information window. The lower half of this allows you to set the number of ships to move in the right hand icon. Then drag this value to the appropriate destination planet in the main window, and off they will go.
Once you have finished inputting all your actions, select the Next Side menu entry, or the associated button on the main window pane.
Once all the sides have had there go, select the Next Turn menu entry, or its associated button on the main window pane. Any resulting battles will be calculated. Then all the planets resources will be updated, and new ships will be created. Each side will then have another slot to enter any actions.
Main window pane
This is the untitled window presented to the left of the main window. It shows information on the nearest planet to the current position of the pointer while over the main window.
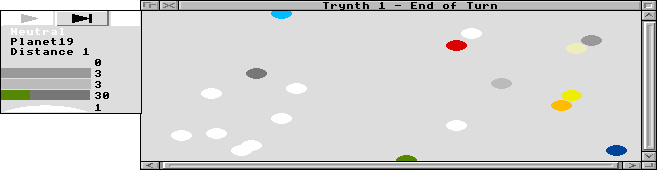
Starting at the top, the two arrow icons are for moving onto the next player, and the second for moving onto the next turn. At most one will be not greyed out.
Thereafter the coloured entry tells us the current owner of the planet, together with a small version of their flag. The name of the planet, and also the distance from the planet displayed in the Planet Information window, ie flashing in the main window, to this planet.
The lower half of the pane shows details of the ships sent to this planet. The lowest entry shows the number of ships currently stationed at the planet, by the planets owner. The entries above it show the arriving ships 1 turn, 2, 3, and 4 turns away. For each entry the total ships arriving is listed. The bar to the left of each number shows how this total number of ships is split up between the sides actually sending the ships.
Planet Information
This window is automatically updated at the start of a human controlled sides go. To show information on another planet click over it on the main window.
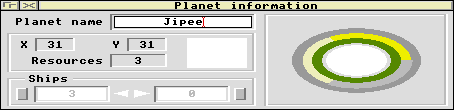
The name of the planet may be changed from here, and also the position on the map, sides flag, and current resources level is also shown.
The lower left section displays information on the ships stationed at the planet. Two values are displayed, the left the number of ships stationed on the planet. To the right is the number which you wish to send to another planet. The middle set of arrows change the settings one at a time, which the end stops will set to the maximums in one go. You may also type in a value on the left icon, with the right icon automatically updating to reflect the rest of the planets ships.
To actually send the ships to a destination planet, your own or an enemies, drag the right icon to the appropriate planet as shown in the main window. You should see the image in the main window pane reflect the action, and also the Planet Information window will show the number of ships left on the planet. Depending on the distance between the planets the journey will take a number of turns. This distance is shown in the main window pane.
Battle window
This window will pop up for any battles which involve at least one human player. You are informed of the planet which is being fought over, and the two sides involved. The initial owner of the planet is shown first, followed by the aggressor. The battle will then be automatically fought. If you wish to skip the intricacies select the Finish button. The result of the battle is described at the bottom of the window once it has finished. Click OK to continue.
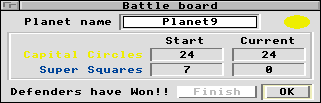
Current orders
Gives details of all the ship movements set by all the sides in the game.
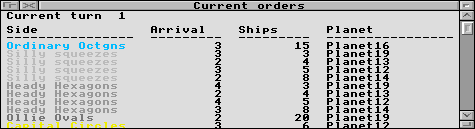
Statistics
Displays the current totals of ships, resources and planets, and the ratio of each sides particular totals.
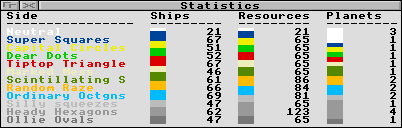
Graphs
Displays totals of all sides throughout the game so far. Either the totals for Ships, Resources, or Planets can be displayed. The particular variety can be chosen from the windows menu. Note that nothing is shown for the first few turns until a sufficient set of statistics have been collected.
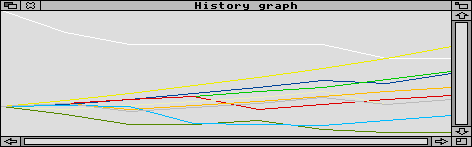
Sorted planets
Displays a list of all the planets. They are ordered by the number of ships stationed on the planet. Useful to work out weak planets to attack.
Side information
Displays information on a particular side. Their name, flag, player, etc. Also the totals of their planets, ships and resources. A rank is also assigned based on the totals of their ships and resources.
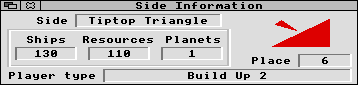
Additional New Game options
In addition to the basic options within the Trynth - New Game window outlined at the start of this manual, there are also a few more esoteric features.
The size segment rather unsurprisingly allows you to change the size of the main Trynth window. Useful to set the shape to something more amenable to the screen characteristics which you are using.
The resources section. Start is the quantity of ships, and also resources at the start of the game on each of the controlled planets. Whereas all the neutral planets range from 1 to Random. Each turn all non-neutral planets will increase their resources by the Rise value, up to Maximum. Note the resources can be reduced after a battle over the planet.
Thanks to
Well various people including;
Matt, Jon, and Richard
Steve Schofield, Wookie ...
Olaf Rumnow
oops, and everyone else
Shareware
This is officially classified as Shareware. You may copy the complete unmodified application. If you use the software more than a few times then should register with the author. $5 would be a suitable value. You will receive the latest version of Trynth, and other bits and pieces.
Saying all that only one person ever registered. OK, no surprise but if you have any comments, ideas on this or strategy games in general then don't let that put you off.
Contacting the Author
If you have any comments, ideas, suggestions, etc on Trynth, Strategy games on the archimedes, or whatever then why not get in contact.
Copyright © David Jones 1994, 0.23 (15-June-1994)